前回はWPFとCAD開発の基本概要を解説しました。
今回の記事では、使用するツールとライブラリ解説します。
使用するツールとパッケージ
開発ツール
- Visual Studio 2022: 最新バージョンの統合開発環境(IDE)
- .NET 6.0: WPFを活用するためのフレームワーク
NuGetパッケージ
以下のライブラリを使用します。
- HelixToolkit.SharpDX.Core.Wpf: 3D描画や拡張機能を提供
- Newtonsoft.Json: データの保存・読み込み用
開発環境のセットアップ
1. Visual Studio 2022のインストール
- Visual Studio公式サイト にアクセスします。
- Communityエディション(無料)をダウンロードしてインストールします。
- インストール時に以下のワークロードを選択してください:
- .NETデスクトップ開発
インストール後、Visual Studioを起動して設定を確認します。
2. .NET 6.0の確認
WPFを使用するには、.NET 6.0 SDKが必要です。Visual Studioをインストールする際に自動的に含まれますが、以下の手順で確認しましょう:
コマンドで確認:
- コマンドプロンプトまたはターミナルを開きます。
- 次のコマンドを入力します:
dotnet --versionバージョンの番号が表示されれば成功です。
6.0.4003. 必要なNuGetパッケージのインストール
プロジェクト作成後に以下のパッケージをインストールします:
- HelixToolkit.SharpDX.Core.Wpf
- 3D描画や視覚的な拡張を行うライブラリです。
- インストールコマンド:
Install-Package HelixToolkit.SharpDX.Core.Wpf
- Newtonsoft.Json
- JSON形式でデータを保存・読み込みするために使用します。
- インストールコマンド:
Install-Package Newtonsoft.Json
ヒント: Visual Studioの「ツール」 > 「NuGetパッケージマネージャ」からもインストール可能です。
プロジェクトの作成
1. WPFプロジェクトの新規作成
- Visual Studioを起動し、「新しいプロジェクトの作成」を選択します。
- 「WPFアプリケーション (.NET 6)」テンプレートを選択してください。
- プロジェクト名(例:
HiCad)を入力し、「作成」をクリックします。
2. プロジェクト構成の整理
プロジェクトの構成は以下のように整理します:
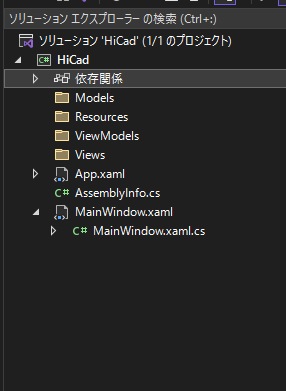
初期設定
1. XAMLで基本レイアウトを追加
MainWindow.xaml に、CAD用の描画キャンバスを追加します。以下のコードを記述してください:
<Window x:Class="HiCad.MainWindow"
xmlns="http://schemas.microsoft.com/winfx/2006/xaml/presentation"
xmlns:x="http://schemas.microsoft.com/winfx/2006/xaml"
Title="HiCAD" Height="600" Width="800">
<Grid>
<Canvas Name="DrawingCanvas" Background="LightGray" />
</Grid>
</Window>2. コードビハインドで図形描画の準備
MainWindow.xaml.csに以下のコードを追加します:
using System.Windows;
using System.Windows.Shapes;
using System.Windows.Media;
namespace HiCad
{
public partial class MainWindow : Window
{
public MainWindow()
{
InitializeComponent();
// 線を描画
var line = new Line
{
X1 = 50,
Y1 = 50,
X2 = 200,
Y2 = 200,
Stroke = Brushes.Black,
StrokeThickness = 2
};
DrawingCanvas.Children.Add(line);
}
}
}
これで、アプリを起動するとキャンバス上に線が表示されます。
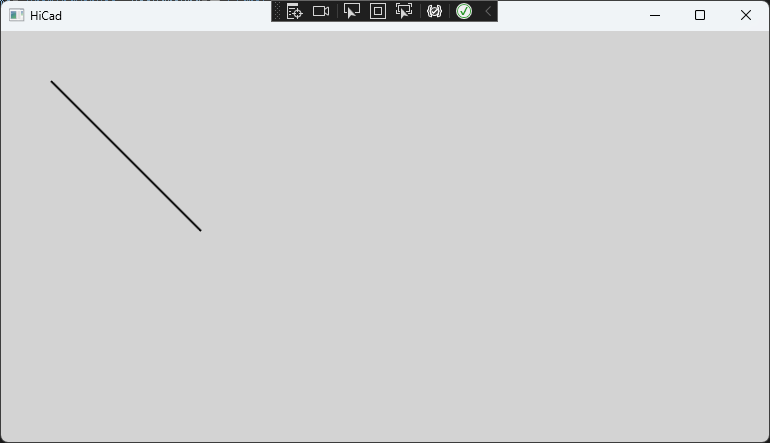
まとめ
この記事では、CADプログラムを開発するための環境構築を紹介しました。次回の記事では、図形描画の基本機能に進みます。
これで開発の準備は整いました。次のステップに進み、実際に作図機能を実装してみましょう!
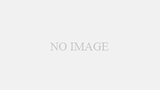
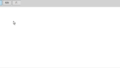
コメント