ロギングは、ソフトウェア開発において欠かせない要素です。アプリケーションの動作状況やエラーを記録することで、デバッグやメンテナンスが容易になります。.NETアプリケーションでは、NLogという強力なロギングライブラリが広く利用されています。本記事では、NLogの基本的な使い方から、ログファイルのローテーション、ファイル名への日付追加、タイムスタンプのカスタマイズまで、ステップバイステップで解説します。
1. NLogとは?
NLogは、.NETアプリケーション向けのオープンソースのロギングライブラリです。柔軟性が高く、以下のような特徴を持っています:
- 多彩な出力先:ファイル、コンソール、データベース、メールなど。
- 高いカスタマイズ性:ログのフォーマットや出力条件を細かく設定可能。
- パフォーマンス:高速なロギングを実現。
- 拡張性:プラグインを利用して機能を拡張できる。
これらの特徴により、NLogは多くの開発者に支持されています。
2. NLogのインストール
NLogをプロジェクトに導入するには、NuGetパッケージマネージャーを使用します。以下の手順に従ってインストールを行います。
2.1 NuGetパッケージからのインストール
- Visual Studio を開き、ソリューションエクスプローラーで対象プロジェクトを右クリックします。
- 「NuGet パッケージの管理」を選択します。
- 検索ボックスに「NLog」と入力し、以下のパッケージをインストールします:
- NLog
- NLog.Config(オプション:NLog.configファイルを自動作成する)
- NLog.Schema(オプション:設定ファイルの補完を強化)
インストールが完了すると、プロジェクトにNLog.configファイルが追加されます。このファイルがNLogの設定ファイルとなります。
※NLog.Configパッケージは非推奨となりましたが、NLog.Configパッケージをインストールせずに、手動でNLog.configファイルを作成しても問題ありません。
3. NLogの基本設定
NLog.configファイルを編集して、ログの出力先やフォーマットを設定します。以下に基本的な設定例を示します。
3.1 NLog.configの基本設定
<?xml version="1.0" encoding="utf-8" ?>
<nlog xmlns="http://www.nlog-project.org/schemas/NLog.xsd"
xmlns:xsi="http://www.w3.org/2001/XMLSchema-instance">
<!-- ログの出力先を定義 -->
<targets>
<!-- ファイルにログを出力 -->
<target xsi:type="File" name="fileTarget" fileName="logs/app.log"
layout="${longdate}|${level:uppercase=true}|${logger}|${message:withexception=true}" />
</targets>
<!-- ロガーのルールを定義 -->
<rules>
<!-- 全てのロガーに対して、Traceレベル以上のログをfileTargetに出力 -->
<logger name="*" minlevel="Trace" writeTo="fileTarget" />
</rules>
</nlog>
設定のポイント
- targets:ログの出力先を定義します。ここではファイル出力を設定しています。
- layout:ログのフォーマットを定義します。
${longdate}はタイムスタンプ、${level}はログレベル、${logger}はロガー名、${message}はログメッセージを示します。 - rules:どのロガーがどのターゲットにログを送るかを指定します。
minlevel="Trace"はTraceレベル以上の全てのログを対象とします。
4. NLogの使用方法
設定が完了したら、実際にコード内でNLogを使用してログを記録します。以下にコンソールアプリケーションの例を示します。
4.1 プログラムにNLogを組み込む
using System;
using NLog;
class Program
{
// ロガーのインスタンスを作成
private static readonly Logger logger = LogManager.GetCurrentClassLogger();
static void Main(string[] args)
{
// 情報レベルのログを出力
logger.Info("アプリケーションが開始されました。");
try
{
// デバッグレベルのログ
logger.Debug("デバッグメッセージ: 変数xの値を出力します。");
// 仮に例外が発生するコード
int result = 10 / int.Parse("0");
}
catch (Exception ex)
{
// エラーレベルのログ
logger.Error(ex, "エラーが発生しました。");
}
finally
{
// アプリケーションの終了時にログを出力
logger.Info("アプリケーションが終了しました。");
}
}
}以上のプログラムを実行すると、bin\Debug\logsフォルダにapp.logが作成され、ログは以下のように出力されます。
2024-09-07 16:13:05.3008|INFO|NLogTest.Program|アプリケーションが開始されました。
2024-09-07 16:13:05.3478|DEBUG|NLogTest.Program|デバッグメッセージ: 変数xの値を出力します。
2024-09-07 16:13:05.4058|ERROR|NLogTest.Program|エラーが発生しました。
2024-09-07 16:13:05.4058|INFO|NLogTest.Program|アプリケーションが終了しました。コードのポイント
- Loggerの取得:
LogManager.GetCurrentClassLogger()を使用して、現在のクラスに対応するロガーを取得します。 - ログの出力:
Info、Debug、Errorなどのメソッドを使用して、異なるレベルのログを記録します。
4.2 ログレベルについて
NLogでは、以下のログレベルが提供されています:
- Trace:最も詳細なログ。デバッグよりもさらに細かい情報。
- Debug:デバッグに役立つ情報。
- Info:一般的な情報ログ。
- Warn:警告レベルのログ。
- Error:エラー発生時のログ。
- Fatal:致命的なエラー。システムが終了する可能性があるレベル。
適切なログレベルを選択することで、ログの可読性と有用性を高めることができます。
5. ログファイルのローテーションと日付付きファイル名の設定
ログファイルが増加すると、管理が難しくなることがあります。NLogでは、ログファイルのローテーション(ファイルサイズや日付に基づいて新しいファイルを作成)や、ファイル名に日付を追加する設定が可能です。
5.1 ログファイルのサイズに基づくローテーション
ログファイルが一定のサイズを超えた場合に、新しいファイルを自動的に作成します。
targetの設定を以下のように変更してプログラムを実行すると、前回のログファイルはapp.0.logに変更され、logs/archivesフォルダに移動されます。
<targets>
<!-- ファイルターゲットにローテーション設定を追加 -->
<target xsi:type="File" name="fileTarget" fileName="logs/app.log"
archiveFileName="logs/archives/app.{#}.log"
archiveNumbering="Rolling"
maxArchiveFiles="10"
archiveAboveSize="1024"
layout="${longdate}|${level:uppercase=true}|${logger}|${message:withexception=true}" />
</targets>設定のポイント:
- archiveFileName:アーカイブファイルの命名規則。
{#}は連番を示します。 - archiveNumbering:ローテーション方式。
Rollingは番号を使用した方式です。 - maxArchiveFiles:保持するアーカイブファイルの最大数。ここでは10個に設定。
- archiveAboveSize:このサイズ(バイト単位)を超えるとローテーション。1kb(1024バイト)に設定。
5.2 日付に基づくローテーション
ログファイルを日付ごとに分けることで、日別のログを管理しやすくします。
<targets>
<!-- 毎日新しいログファイルを作成 -->
<target xsi:type="File" name="fileTarget" fileName="logs/app.log"
archiveFileName="logs/archives/app.{#}.log"
archiveEvery="Day"
maxArchiveFiles="7"
layout="${longdate}|${level:uppercase=true}|${logger}|${message:withexception=true}" />
</targets>設定のポイント:
- archiveEvery:ローテーションの頻度。
Dayを指定すると毎日新しいファイルを作成。 - maxArchiveFiles:保持するアーカイブファイルの数。ここでは7日分を保持。
5.3 ファイル名に日付を追加する設定
ログファイル名に日付を含めることで、いつのログかを一目で確認できます。
targetの設定を以下のように変更してプログラムを実行すると、app-2024-09-07.logのログファイルを作成されます。
<targets>
<!-- ファイル名に日付を追加 -->
<target xsi:type="File" name="fileTarget" fileName="logs/app-${shortdate}.log"
layout="${longdate}|${level:uppercase=true}|${logger}|${message:withexception=true}" />
</targets>設定のポイント:
- ${shortdate}:日付を
yyyy-MM-dd形式で挿入。例:app-2024-09-07.log
5.4 日付付きファイルとサイズベースのローテーションを組み合わせる
日付ごとのファイル分割とサイズベースのローテーションを組み合わせることで、より細かいログ管理が可能です。
<targets>
<!-- 日付付きファイル名とサイズベースのローテーション -->
<target xsi:type="File" name="fileTarget" fileName="logs/app-${shortdate}.log"
archiveFileName="logs/archives/app-${shortdate}.{#}.log"
archiveNumbering="Rolling"
archiveAboveSize="1048576"
maxArchiveFiles="5"
layout="${longdate}|${level:uppercase=true}|${logger}|${message:withexception=true}" />
</targets>設定のポイント:
- 日付ごとに新しいファイルを作成し、さらにファイルサイズが1MBを超えるとローテーション。
- 各日付ごとに最大5つのアーカイブファイルを保持。
6. タイムスタンプを秒までに設定する方法
デフォルトの${longdate}では、タイムスタンプがミリ秒まで表示されますが、これを秒までにカスタマイズすることが可能です。これにより、ログファイルがより読みやすくなります。
6.1 タイムスタンプのカスタマイズ
layoutセクションで${date}レイアウトレンダラーを使用し、formatオプションでカスタマイズします。
<targets>
<target xsi:type="File" name="fileTarget" fileName="logs/app.log"
layout="${date:format=yyyy-MM-dd HH\:mm\:ss}|${level:uppercase=true}|${logger}|${message:withexception=true}" />
</targets>設定のポイント:
- ${date=yyyy-MM-dd HH:mm:ss}:日付を
yyyy-MM-dd HH:mm:ss形式で表示。yyyy:西暦年MM:月dd:日HH:24時間表記の時mm:分ss:秒
注意::(コロン)はXML内でエスケープが必要なため、\:と記述します。
6.2 ローテーション設定との組み合わせ
タイムスタンプのカスタマイズは、ログのローテーション設定と組み合わせて使用することが一般的です。以下は、日付付きファイル名と秒までのタイムスタンプを組み合わせた例です。
<targets>
<!-- 日付付きファイル名と秒までのタイムスタンプ -->
<target xsi:type="File" name="fileTarget" fileName="logs/app-${shortdate}.log"
archiveFileName="logs/archives/app-${shortdate}.{#}.log"
archiveNumbering="Rolling"
archiveAboveSize="1048576"
maxArchiveFiles="5"
layout="${date:format=yyyy-MM-dd HH\:mm\:ss}|${level:uppercase=true}|${logger}|${message:withexception=true}" />
</targets>出力例:
2024-09-07 16:33:50|INFO|NLogTest.Program|アプリケーションが開始されました。
2024-09-07 16:33:50|DEBUG|NLogTest.Program|デバッグメッセージ: 変数xの値を出力します。
2024-09-07 16:33:50|ERROR|NLogTest.Program|エラーが発生しました。
2024-09-07 16:33:50|INFO|NLogTest.Program|アプリケーションが終了しました。7. まとめ
NLogは、.NETアプリケーションにおける強力で柔軟なロギングライブラリです。本記事では、NLogの基本的な導入方法から、ログファイルのローテーション、日付付きファイル名の設定、タイムスタンプのカスタマイズまでを解説しました。
学んだポイント
- NLogの概要:NLogの基本的な特徴と利点。
- インストール方法:NuGetを使用したNLogの導入手順。
- 基本設定:
NLog.configファイルを使った基本的なロギング設定。 - 使用方法:コード内でNLogを使用してログを記録する方法。
- 高度な設定:
- ログファイルのサイズや日付に基づくローテーション設定。
- ファイル名に日付を追加してログ管理を容易にする方法。
- タイムスタンプを秒までにカスタマイズする方法。
次のステップ
NLogの基本を理解した後は、以下のような高度な機能に挑戦してみましょう:
- フィルタリング:特定の条件下でのみログを記録する。
- カスタムレイアウト:独自のフォーマットでログを出力。
- データベースへのロギング:ログをデータベースに保存。
- メール通知:特定のログレベルでメールを送信。
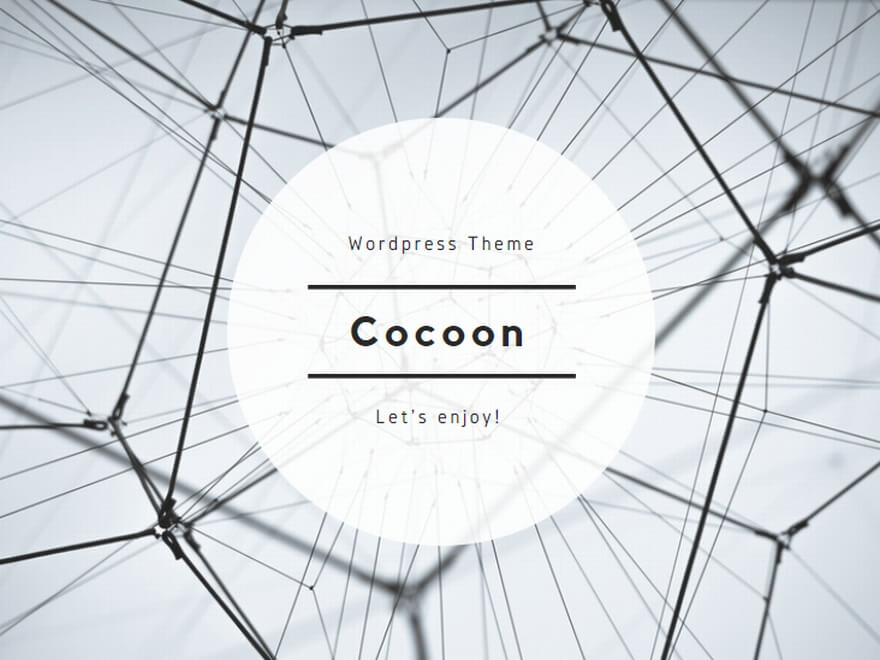

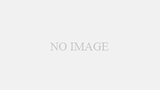
コメント